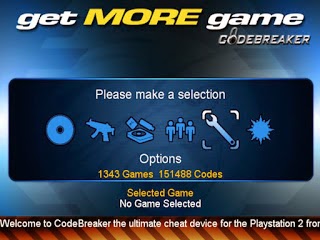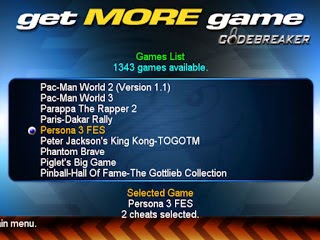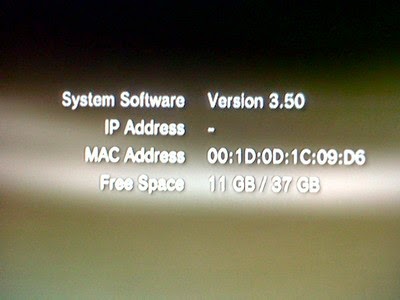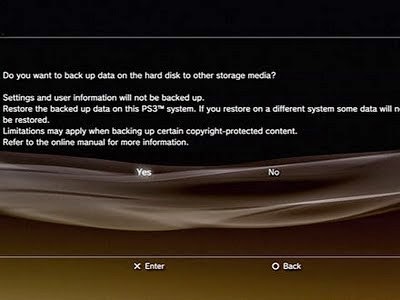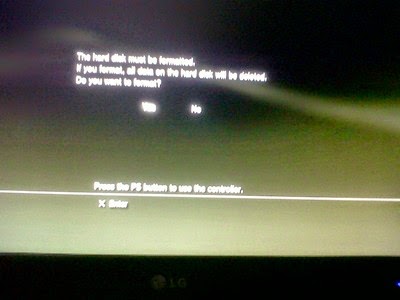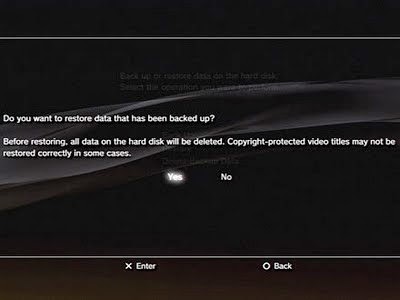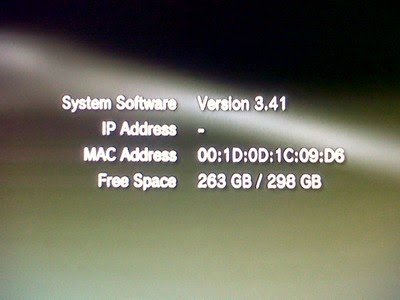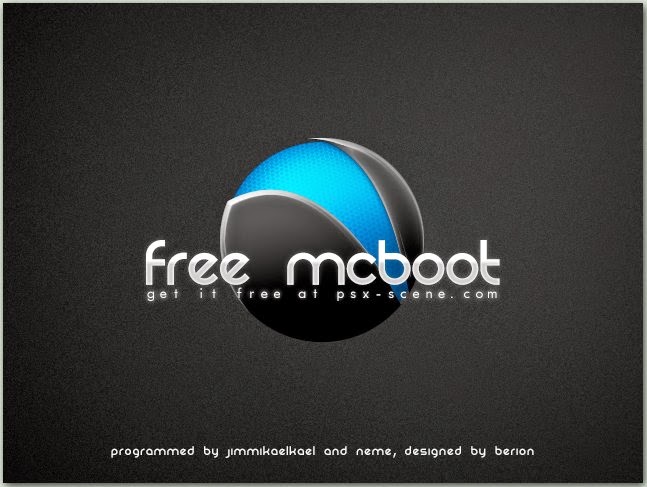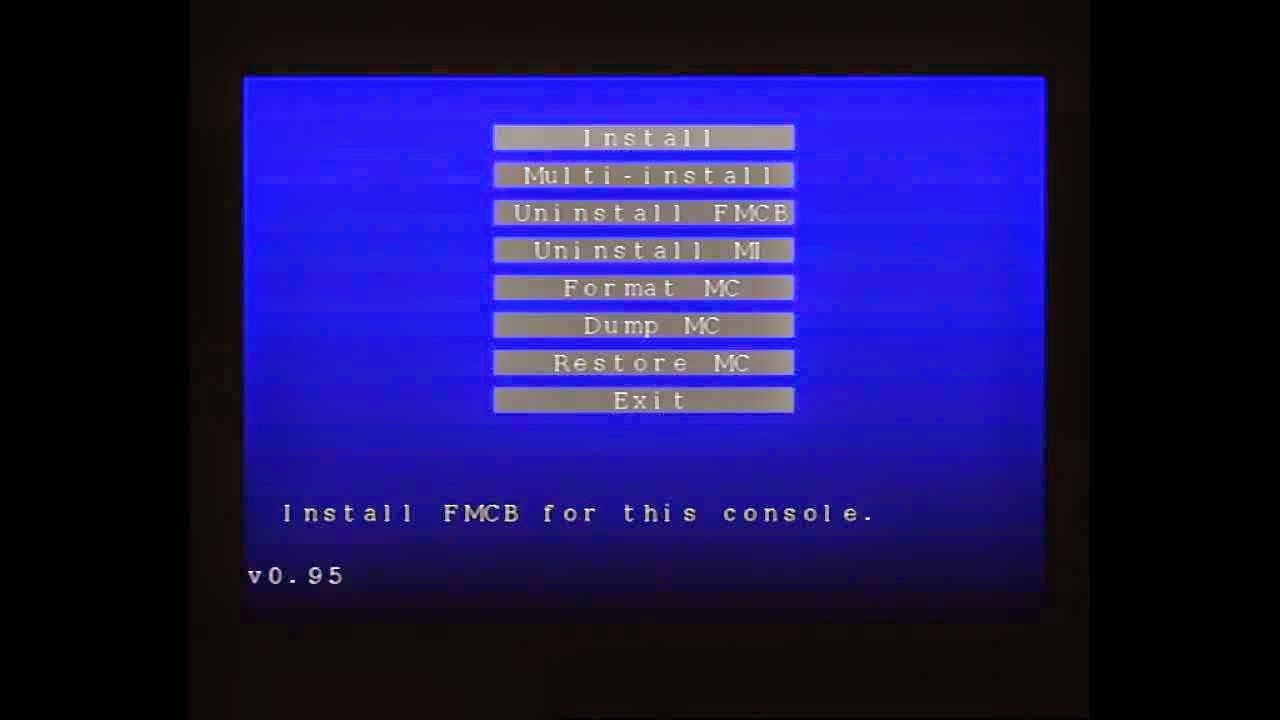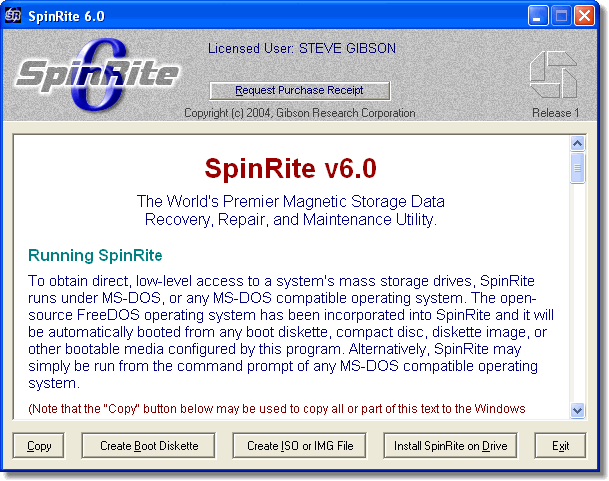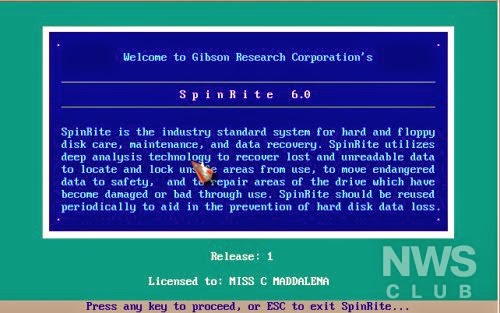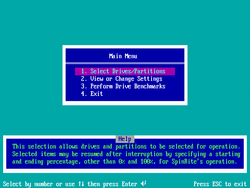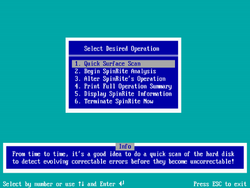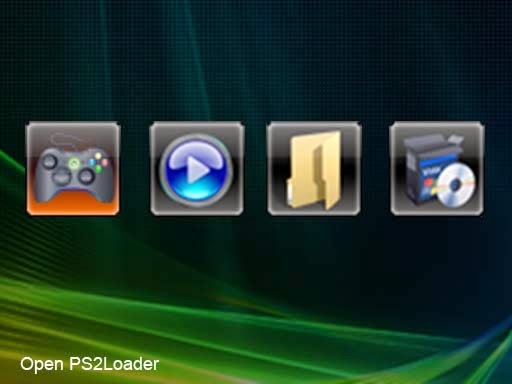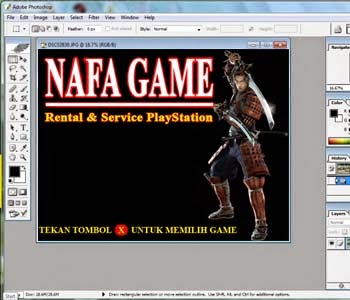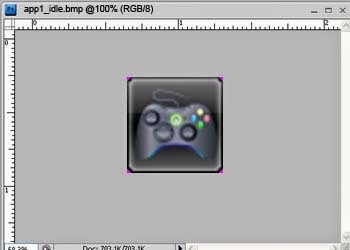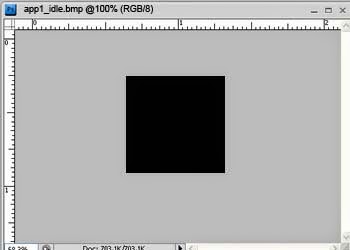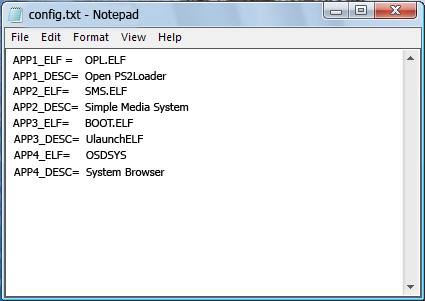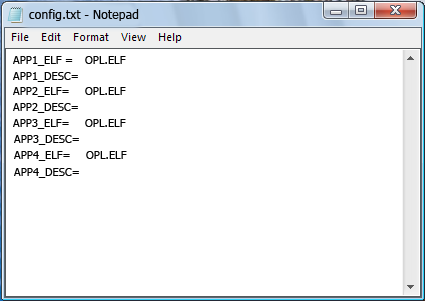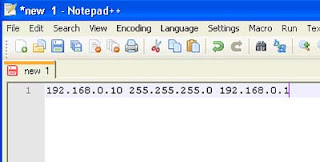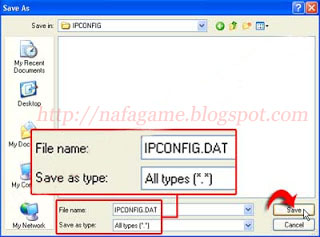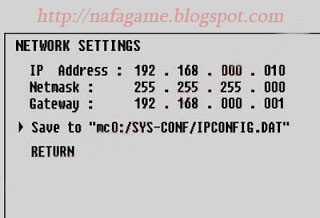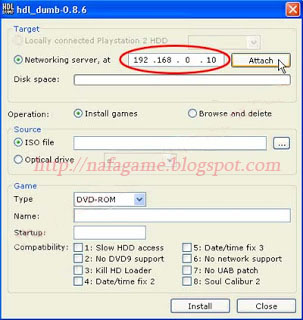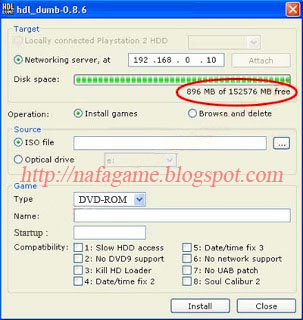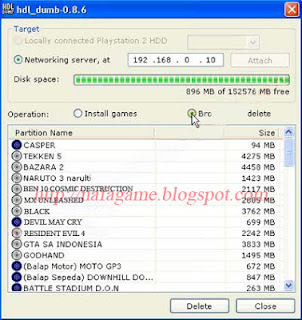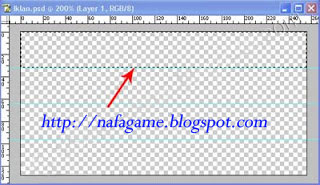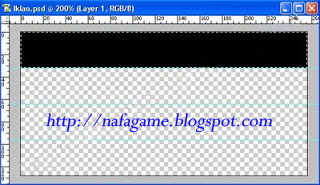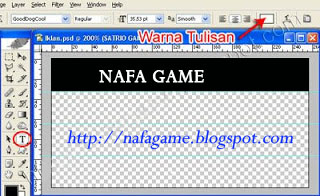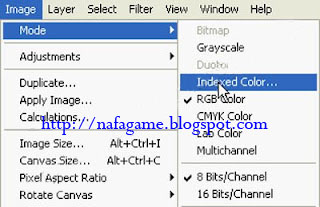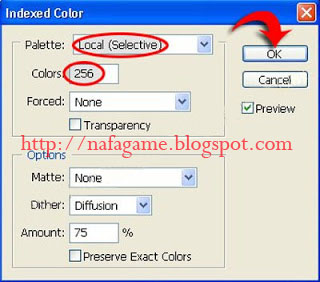CODEBREAKER PS2 - adalah salah satu software pengganti cheat pada game ps2. Sesuai dengan namanya, CODEBREAKER PS2 berguna untuk membuka semua game yg masih terkunci di karenakan game tersebut baru saja kita mainkan. Saya mencoba software ini pada game Burnout Takedown 3, dan hasilnya semua jalan atau track, mobil, trophy menjadi terbuka dan itu semua tidak mengganggu jalannya permainan, dengan menggunakan Codebreaker game tetap lancar dan tentunya bisa kita mainkan seperti biasa.
Baiklah, pada kesempatan kali ini saya share cara menggunakan Codebreaker, dan tutorial ini saya khusus kan buat ps2 yg menggunakan Open PS2Loader atau HDD external, dan saya mencobanya dengan menggunakan ps2 slim PS2SMB atau ps2 jaringan.
Langkah pertama siapkan dulu file Codebreaker-nya, bagi yg belum punya bisa download pada link berikut ini. Saya sediakan dengan versi MultiLoad lengkap dengan OPL, Format MC dan lain sebagainya.
Kemudian extract CDMULTILOAD.zip yg tadi anda download, sehingga menjadi CDMULTILOAD.iso dan burn kedalam CD menggunakan nero atau sejenisnya.
Setelah selesai jalankan CDMULTIOADnya di ps2, kemudian pilih Codebreaker v9.3 dan tampilan pertamanya seperti gambar berikut ini.
Kemudian pilih icon kunci atau pengaturan tekan X, maka akan seperti gambar berikut ini.
Pada menu Auto Tray Eject pilih OFF, dan tekan START maka akan seperti gambar berikut ini.
Kemudian pilih icon senjata dan tekan X maka akan seperti gambar berikut ini.
Pilih game yg akan di Cheat dan tekan X kemudian anda pilih Cheat yg mau di gunakan dalam game tersebut, dan yg paling penting Enable Code ( Must be On ) jangan di nonaktifkan.
Setelah selesai tekan START maka akan seperti gambar berikut ini.
Pilih icon CD kemudian tekan X dua kali dengan cepat.
Setelah itu akan kembali kemenu Open Ps2Loader, kemudian pilih game yg sudah anda atur cheatnya tadi, dan lihat hasilnya.
Baiklah, pada kesempatan kali ini saya share cara menggunakan Codebreaker, dan tutorial ini saya khusus kan buat ps2 yg menggunakan Open PS2Loader atau HDD external, dan saya mencobanya dengan menggunakan ps2 slim PS2SMB atau ps2 jaringan.
Langkah pertama siapkan dulu file Codebreaker-nya, bagi yg belum punya bisa download pada link berikut ini. Saya sediakan dengan versi MultiLoad lengkap dengan OPL, Format MC dan lain sebagainya.
CDMULTILOAD.zip
Kemudian extract CDMULTILOAD.zip yg tadi anda download, sehingga menjadi CDMULTILOAD.iso dan burn kedalam CD menggunakan nero atau sejenisnya.
Setelah selesai jalankan CDMULTIOADnya di ps2, kemudian pilih Codebreaker v9.3 dan tampilan pertamanya seperti gambar berikut ini.
Klik untuk memperbesar
Kemudian pilih icon kunci atau pengaturan tekan X, maka akan seperti gambar berikut ini.
Klik untuk memperbesar
Pada menu Auto Tray Eject pilih OFF, dan tekan START maka akan seperti gambar berikut ini.
Klik untuk memperbesar
Kemudian pilih icon senjata dan tekan X maka akan seperti gambar berikut ini.
Klik untuk memperbesar
Pilih game yg akan di Cheat dan tekan X kemudian anda pilih Cheat yg mau di gunakan dalam game tersebut, dan yg paling penting Enable Code ( Must be On ) jangan di nonaktifkan.
Setelah selesai tekan START maka akan seperti gambar berikut ini.
Klik untuk memperbesar
Pilih icon CD kemudian tekan X dua kali dengan cepat.
Setelah itu akan kembali kemenu Open Ps2Loader, kemudian pilih game yg sudah anda atur cheatnya tadi, dan lihat hasilnya.

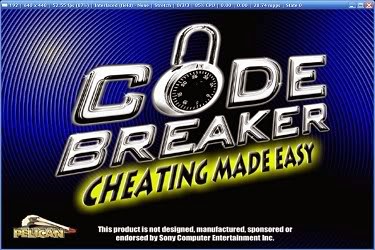
![download[4]](http://i1072.photobucket.com/albums/w376/nafagame/Animateddownloadbutton_zpscf78ddeb.gif)